Planner
What is Keyword Mapping & Content Silo
Keyword mapping is foundational to any SEO strategy. The architecture of your site affects how Google’s bots
crawl your site and evaluate it.
Keywords are mapped to specific pages of your website based on keyword
research, and this map informs the structure of your site. Keyword mapping also enables you to identify pages
in your site for further SEO optimization so you can capitalize on different points of entry.
Content
silo is a popular site architecture where pages are grouped into ‘silos’ of topics to create neatly organized
sections of related content. This makes it easy for Google’s bots to find your pages and the contextually relevant
internal links boost your site’s ranking.
LSIGraph Planner is designed to streamline your keyword mapping
and content silo planning process so you no longer have to map it all out on spreadsheets.
Start Mapping Your Keywords
Start by creating a project in LSIGraph’s Planner. Projects allow you to organize your different SEO efforts into individual documents.
Give your project a name, add an optional description and image, and click on Create Project to initiate your project.

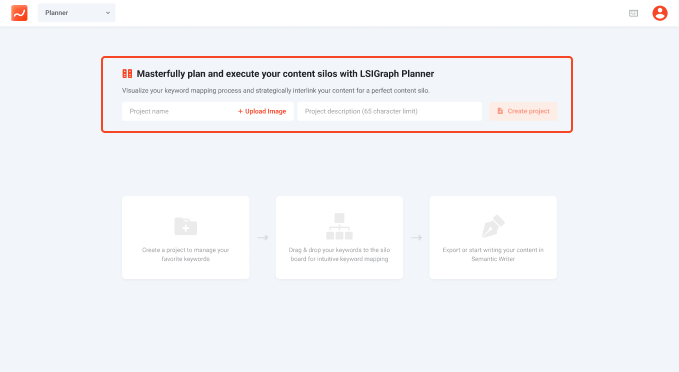
Existing projects will be shown under 'Your Projects'. The project card displays the metrics of the project:
- Number of keywords
- Total volume (of all the keywords' searches)
- Average KD (keyword difficulty)
- Average CPC (cost-per-click)
- Average competitiveness of the keywords


Keyword Listing
Keyword Listing is where you’ll find all the keywords you saved into the project from Keyword Research. If no keyword has been added to the project,
you will see an empty slate.
Once you have populated your Planner with keywords, or you load from an existing project, your Keyword Listing
page will look like this:
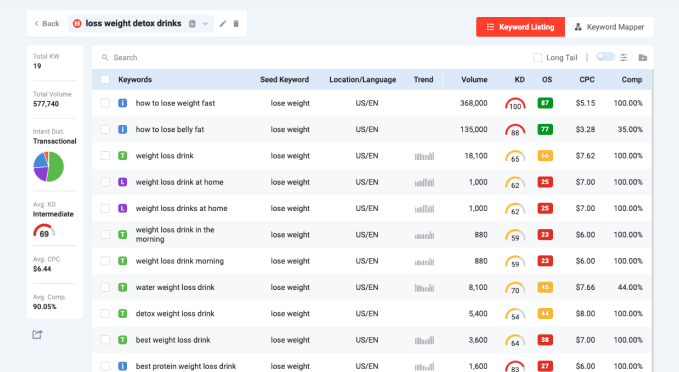
The metrics in the Keyword Listing table are the same as the ones in Keyword Research. Note that the Opportunity Score for individual
keywords will be different for different projects.
The Delete Keyword(s) button on the top right will remove any keywords you
no longer want in the project.
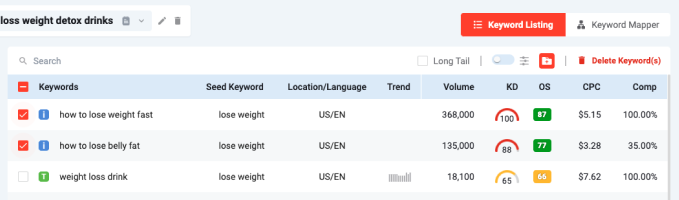
Keyword Mapper
Overview
Keyword Mapper is where you would map your keywords in node form to plan your project or content silo. Once you have populated your Planner, switch to the Keyword Mapper tab and you’ll see this:
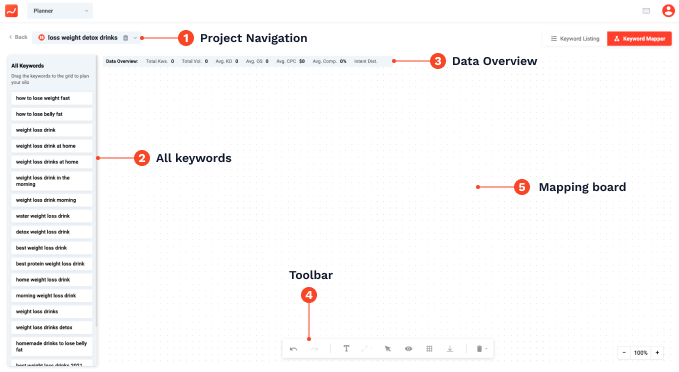
Mapping Board
The mapping board serves as a place for you to visually map your keywords and website structure as nodes.
When you drag and drop a keyword into the board, it will become a node and the four tiny circles around the node are points
used to connect the node to other nodes.
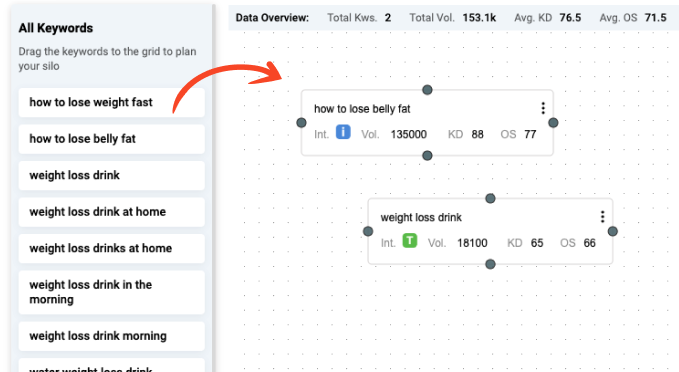
You can label the connections and also change the direction of the connector arrow from the toolbar.
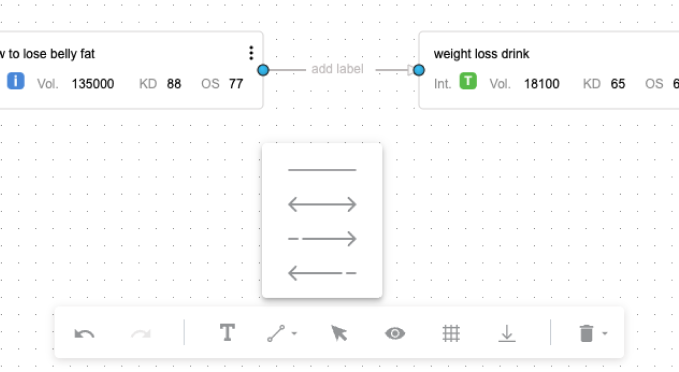
The toolbar at the bottom of the mapping board:


|
Undo and redo |

|
Add a note node |

|
Change the connector arrow style and direction |

|
Toggles the nodes' selectability |

|
Toggles the visibility of the node metrics |

|
Toggles the mapping board's grid |

|
Downloads the mapping board as a png image |

|
Clears the board or delete selected nodes |
Data Overview
The bar on top of the board shows you the Data Overview of the keywords on the board so you can keep track of the overall metrics of your keyword map and content silo.
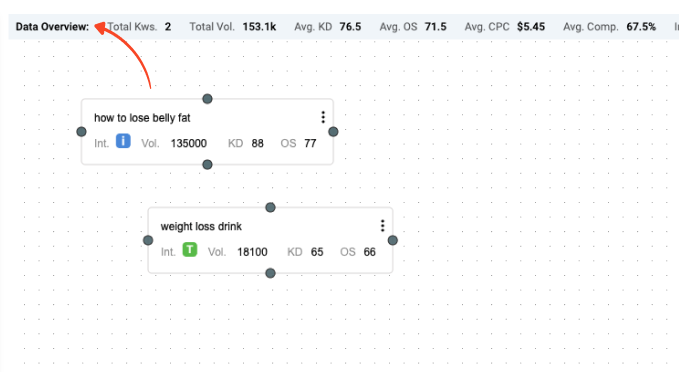
| Total Kws. | The total number of keywords on the board. |
| Total Vol. | The total search volume of all the keywords that are on the board. |
| Average KD. | The average keyword difficulty (KD) that is based on the keywords. |
| Average CPC | The average cost-per-click (CPC) of all the keywords that are on the board. |
| Average Comp. | The average competition score of the keywords that are on the board. |
| Intent Distribution | The distribution of search intent for the keywords on the board. |

Exporting
In the Keyword Listing module, you can export the results to a CSV or PDF file. Exporting your results as PDF would create a white-label report which you can customize with your logo.
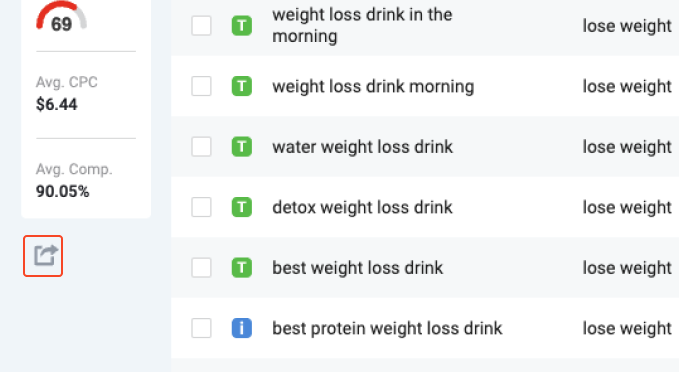
In the Keyword Mapper module, you can download your board as a png image by clicking on the export button in the toolbar.




