Content Writer
Real-Time Feedback As You Write
Content Writer is the ultimate SEO content writing tool that gives you real-time feedback on your content’s SEO optimization as you write!
Content Writer integrates LSIGraph’s powerful keyword research capabilities into a word editor and allows you to view the SEO-worthiness of your content as you write!
Take the guesswork out of your writing process and just focus on crafting content that would delight both your readers and Google’s algorithm.

Start Your Writing
Before you start crafting your content in Content Writer, you will need to seed Content Writer with the keyword(s) that Content Writer will use to benchmark your content for its SEO quality and relevance.
Create Documents
Type in your seed keyword(s) in the search bar on the top of the Content Writer page.
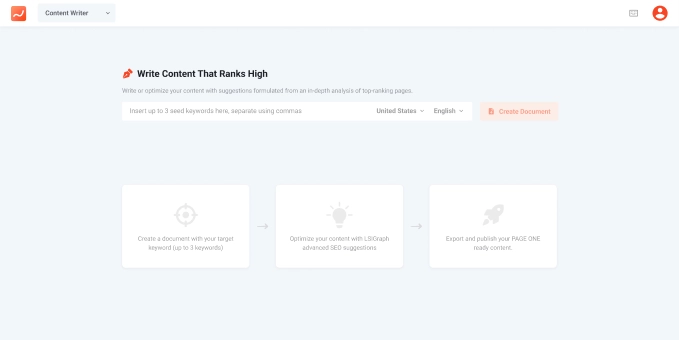
Instead of a single keyword, you can type in up to 3 seed keywords, separated by commas, and select the target location and language. Content Writer will
use those keywords to gauge your content’s Content Score as you write it. Click ‘Create’ to create a document.
If you have used Content Writer
before, the Your Documents segment will be shown below the search bar.
Your Documents displays all your Content Writer documents collected in
cards. You can click on the individual cards to open the document in the editor.
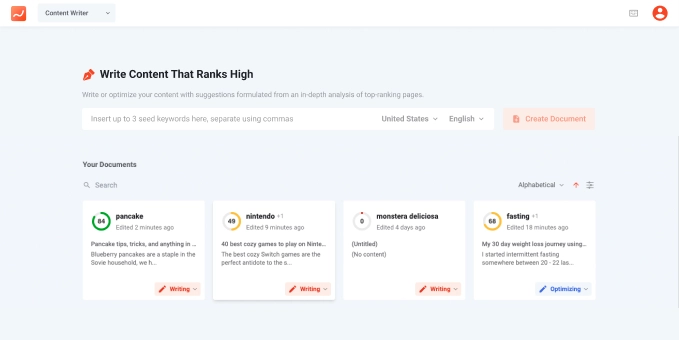
Filters: On the top right corner of Your Documents, you'll find filters to sort through your documents.
On each of the document cards, there is a drop-down to set the document’s status. They are there for you to track the state of your content as you are crafting them in Content Writer.
| Writing | The content is still being written. |
| Optimizing | The content is being optimized for SEO. |
| Completed | The content is ready to be published. |
| Move To Trash | Delete the document. |
Set a document’s status to Move to Trash to delete it.
When you’ve deleted a document, it will be recoverable for up to 7 days, in case you change your mind about it. Click on
the Restore button to restore any deleted document.
When you create a new document in Content Writer or open an existing one, you will be brought to the editor interface.
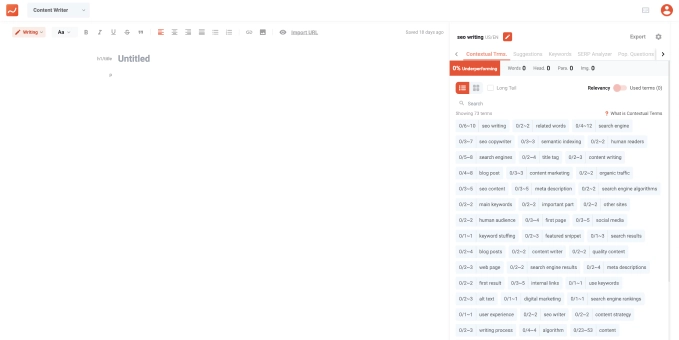
Add or Edit Target Keywords
You can have up to 3 chosen seed keywords for when you work on your document in Content Writer.
This feature allows your to benchmark your content against up to 3 different target keywords without
having to create a new document for each keyword.
You can toggle between your keywords in the
drop-down above the results table. Content Writer’s Keywords Results Table will display the search
results for the chosen keyword. When you change the selected keyword, your returned keywords table will
also change.
Click on either of the buttons beside the keywords drop-down menu to add to or edit
your three seed keywords.
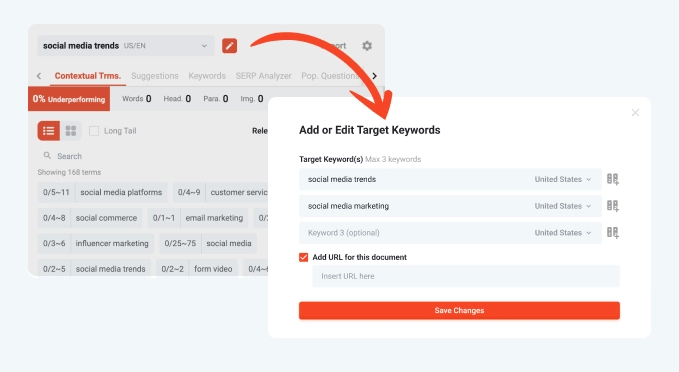
Add URL
You can also add your page’s URL to the document you are working on. Content Writer takes your page URL into consideration when it calculates your Content Score, and your page’s URL is also part of the optimization suggestions that Content Writer makes, so make sure you fill it up!
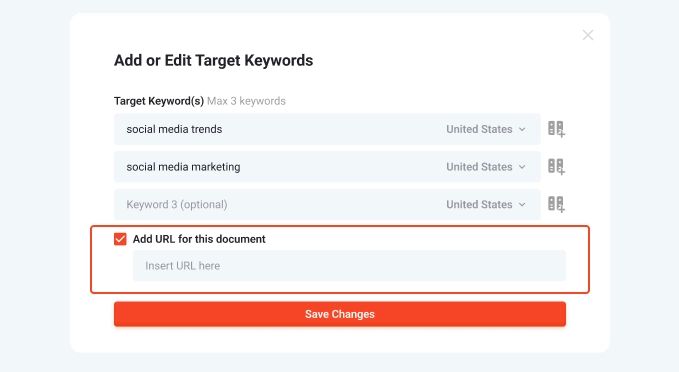
Before Content Writer can start working its magic, you’ll need to write some content first. Set your title and write in a paragraph or two, and you will see a number pop up on the Content Score circle at the top of the Content Analysis sidebar.
Text Editor
The editor panel is similar to all the popular word editors.

Your writing is autosaved periodically to ensure you do not lose any of your work.
Import URL
Content Writer allows you to import content directly from another webpage. This is a useful feature if you want to optimize an existing webpage as it immediately ports the page into an editable text with all the HTML formatting intact.
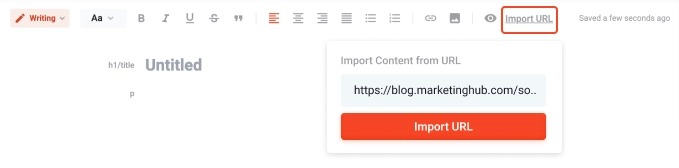
Preview Document
Click on the preview button to see what your article looks like in published form.
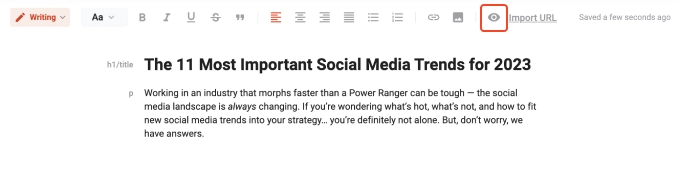
Grammarly Integration
Content Writer is integrated with Grammarly. You can find the Grammarly activation button at the bottom right of the editor panel.
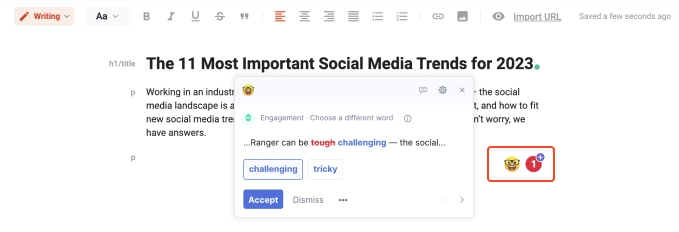
Content Analysis
Once you’ve decided on your keywords, you can finally start writing your content while Content Writer works its magic and provides you with analysis and optimization suggestions in real-time.
To the right of the content editor and below your target keyword, you will see a few important metrics that will help you optimize your content – your Content Score and your words, headings, paragraphs, and images count.
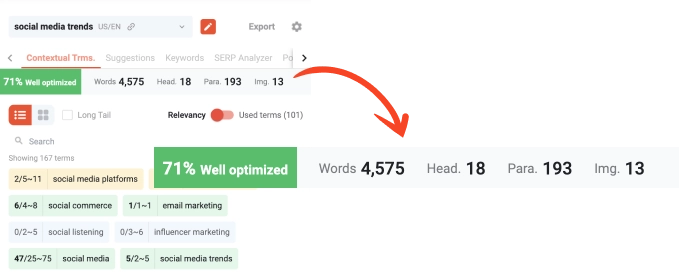
And that’s not all – under the “Suggestions” tab, you’ll be able to see a more in-depth analysis of your content like intent, readability, and more, while also receive suggestions on how to optimize your content better – which we’ll go into more detail later.
Contextual Terms
The first tab that you’ll see under your target keyword is “Contextual Terms” which will display a list of terms. These terms are what we call Contextual Terms.
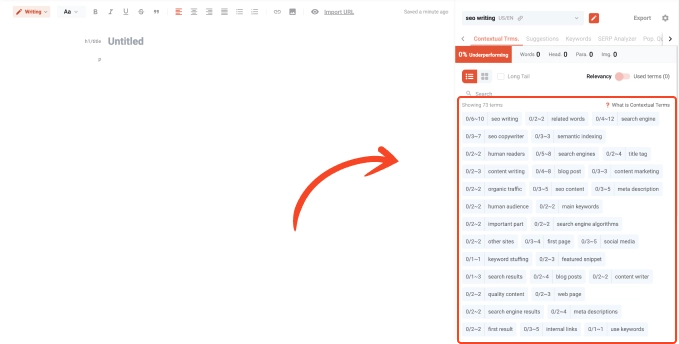
What are Contextual Terms?
Basically, Contextual Terms are terms or words that are frequently used or emphasized by the Top 10 SERP Results. Contextual Terms will help you create more contextual content that can improve your page’s search ranking.
By default, the terms are arranged based on relevancy – with the topmost terms being the most relevant to your target keyword and the bottommost being the least relevant.
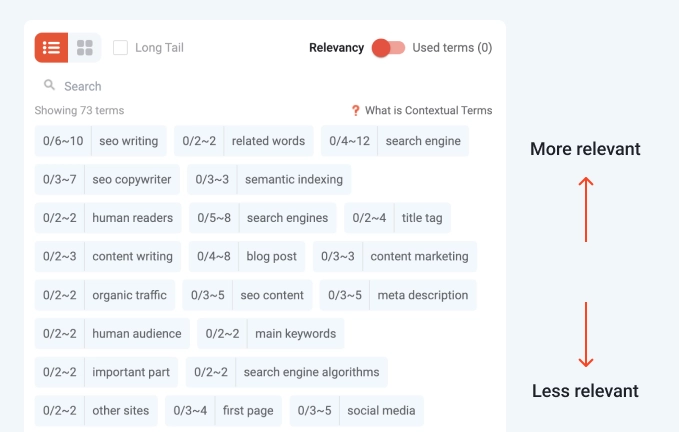
You will also see a set of numbers to the left of the contextual terms. The set of numbers is represented this way:
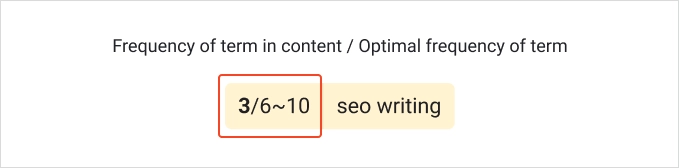
The number on the left of the / shows you how many times you’ve used the term in your content, while the one on the right of the / tells you how many times you should use it.
For example, let’s use the first term in the picture above. What it means is that you’ve used the term “seo writing” 3 times in your content. To further optimize your content, it is suggested that you use it for ~6-10 times.
If you notice, the contextual terms are also categorized by different colors. There are 4 colors – light blue, yellow, green, and red, and they represent how optimally used the term is in the content.

| Light blue | Term is not yet used in the content |
| Yellow | Term is used, but hasn’t hit the optimal range. Increasing the usage is suggested |
| Green | Term is used within the optimal range |
| Red | Term is over-used. Decreasing the usage is suggested |
There are multiple ways to sort how the contextual terms are displayed and sorted.
First, you can choose to have the contextual terms displayed as a general list or arranged in topic clusters.
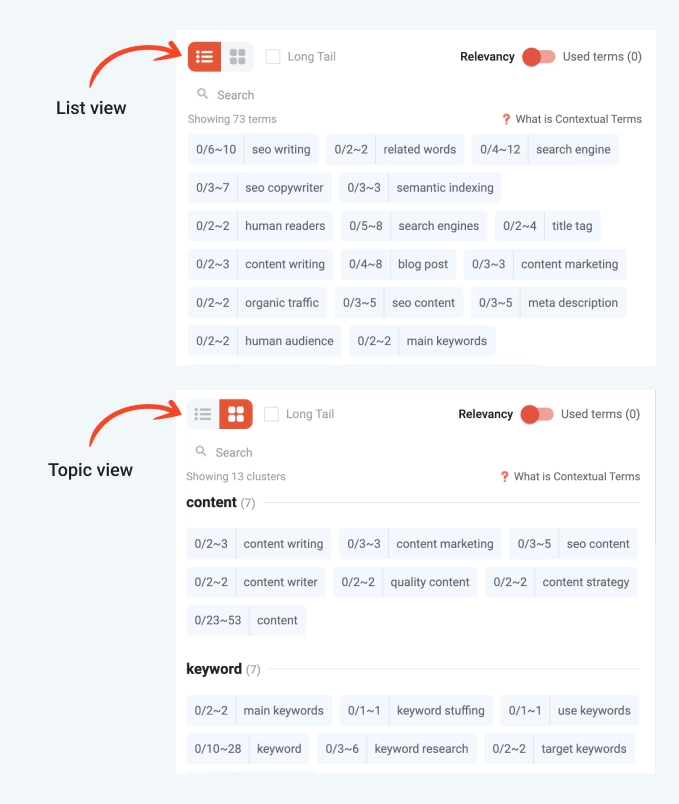
You can also choose to only look at long-tail keywords by clicking on the Long Tail checkbox.
By default, contextual terms are listed in relevance sequence, but you can toggle it to the “Used terms” option to show terms that are already used in the content first.

If you see a high suggested frequency and feel overwhelmed because you’re unsure of how else to include the term in your content, no worries there.
By clicking on a specific contextual term, you can see how top-ranking pages are using it – this will give you some insight and ideas on how to include the term and what else to write about.
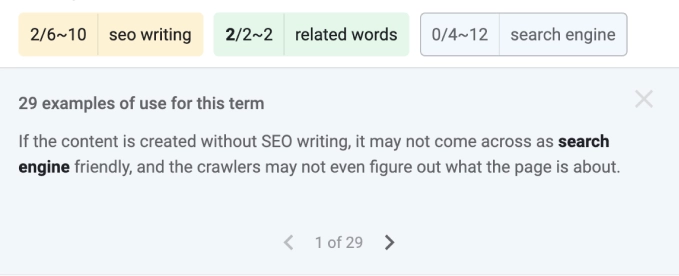
At the top right corner, if you click on the settings widget, the SERP settings will pop up and allow you to filter out competitors whose content you aren’t interested in competing with.
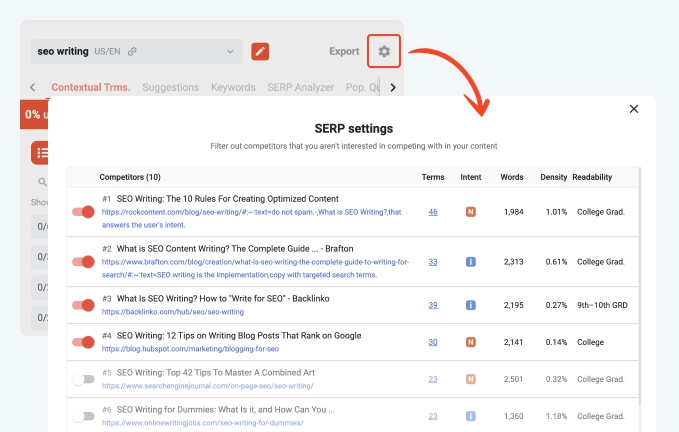
Suggestions
The Suggestions tab is your very own guide to improve the Content Score of your content.
The Suggestions tab analyzes your content’s metrics and shows you a list of things you could do to improve those metrics in order to boost the SEO quality of your content.
The Content Score is a quick way to gauge how optimized your content is and updates in real-time as you make adjustments.
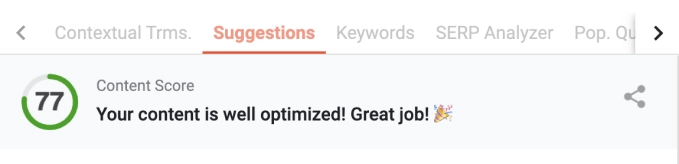
Content Score is a numerical value that ranges from 0 to 100 and represents the quality of the content and its relevance to a given keyword.
Your Content Score is calculated based on your current target keywords. So if you change the target keyword in Content Writer, the Content Score for the content will also change.
In general, a score between:
| 0 - 40 | Indicates content that would likely underperform |
| 40 - 69 | Represents content that is adequately optimized for SEO |
| 70 - 100 | Represents content that is well-optimized for SEO |
Just below the Content Score is the Content Breakdown, which shows you the metrics of your content and the targets you need to hit for each metric for your content to be SEO-optimized.
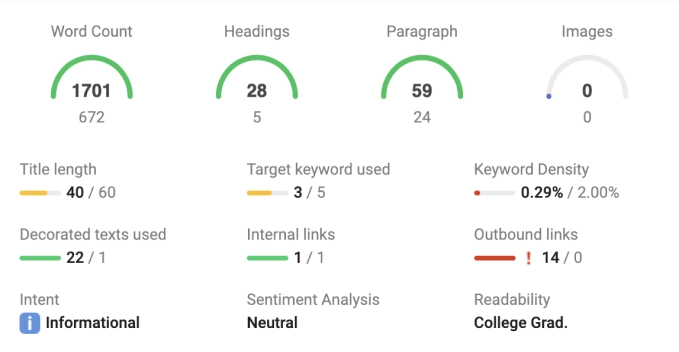
Green indicates that your content has hit the target for that particular metric, yellow means that your content is only halfway to the target, and red tells you that your content is lacking in that metric.
Below your content breakdown, you will see a list of suggestions that shows you the actionable steps you can take to improve your content’s SEO.
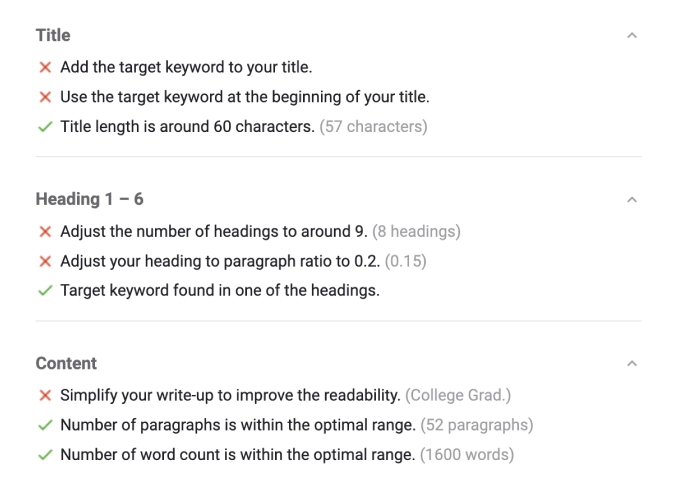
It provides in-depth suggestions on how to improve the following sections of your content:
- Title
- Headings
- Content
- Images
- Keyword
- URL
- Linking
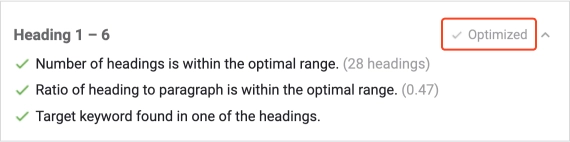
Once you have checked all the actionable for a section, an ‘optimized’ marker will appear on the top right of the section, as shown in the picture above.
Keywords
Next, you will see the “Keywords” tab which shows you the related keywords to your target keyword.
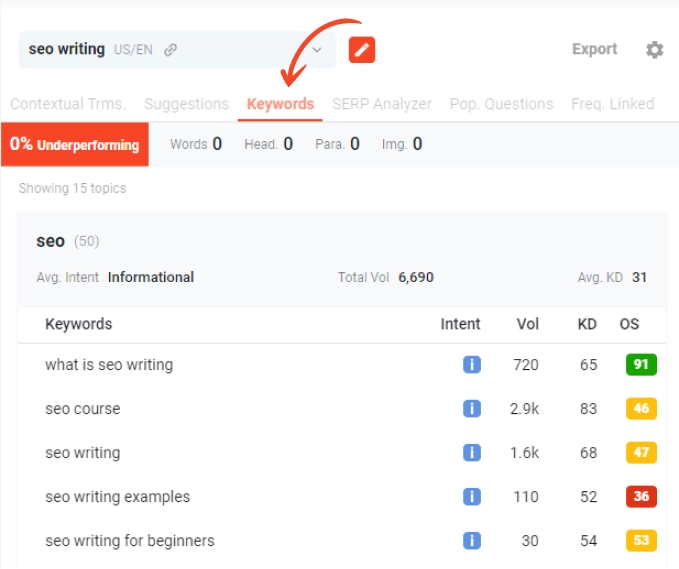
Related keywords differ from Contextual Terms in that it is not as impactful in SERP ranking as Contextual Terms are. Although Related Keywords do not carry that much impact in terms of producing contextually sound content, you can continue to use them as anchor texts instead.
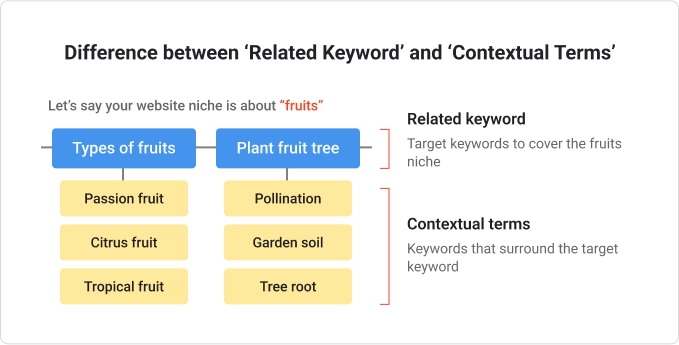
The section also displays the search intent (Informational, Navigational, Local, or Transactional), monthly search volume, Keyword Difficulty, and Opportunity Score.

SERP Analyzer
The SERP Analyzer tab allows you to learn and emulate how top-ranking pages structure and write their content. It functions exactly like the SERP Analyzer in Keyword Research, summarizing the metrics for the top-ranking pages for the target keyword.
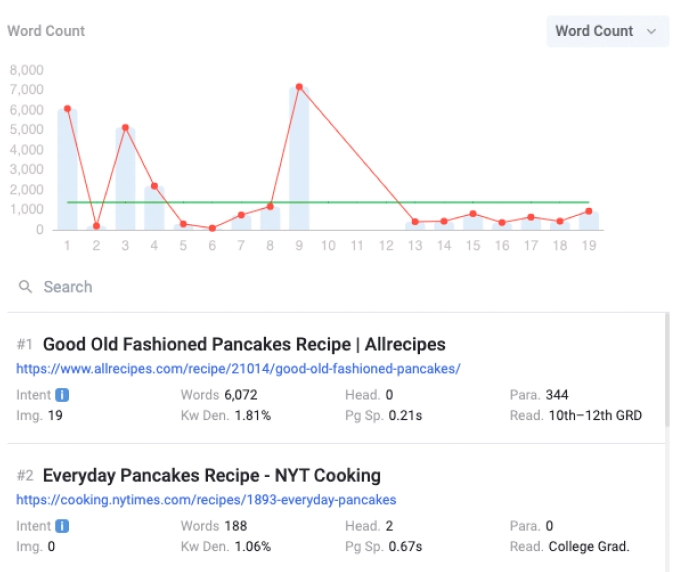
Right at the top is the SERP graph which visually displays the chosen metric for the top-ranking sites.
Select the metric on the drop-down menu to visualize the metric.
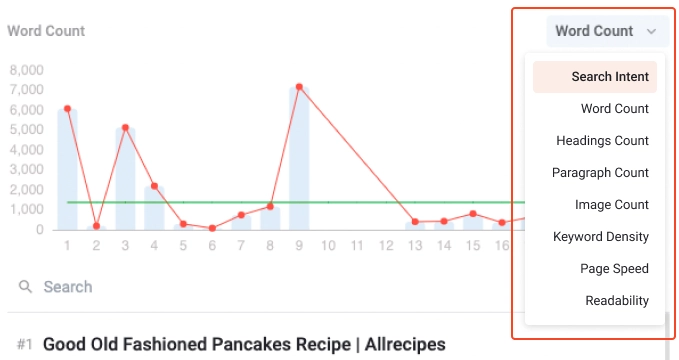
| Search Intent | The search intent breakdown of the top-ranking pages. |
| Word Count | The number of words in each page. |
| Heading Count | The number of headings in each page. |
| Paragraph Count | The number of paragraphs in each page. |
| Image Count | The number of images in each page. |
| Keyword Density | The percentage of time the seed keyword appears in the content. |
| Page Speed | The estimated education level required to understand the content. |
Under the SERP graph are content briefs displaying the metrics for each of the top-ranking pages.
Instead of visiting individual pages to study their structure, you can click on each page’s content brief to see a breakdown
of their page’s structure.
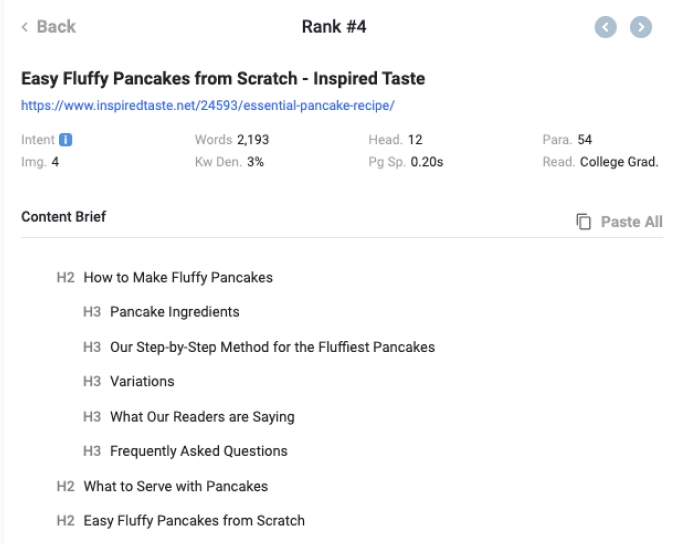

Popular Questions
Popular Questions shows you the questions the top-ranking pages are answering to. You should aim to answer similar questions in your content to fulfill your readers’ search intent.
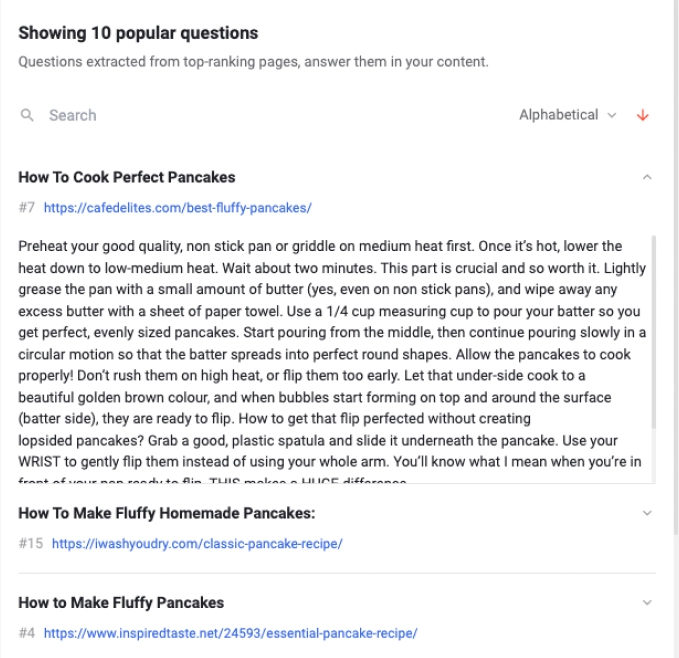
You can use the "Paste To Writer" button to copy and paste the selected question into your content in the editor.
Frequently Linked
The Frequently Linked tab shows what pages the top-ranking pages most frequently link to. The top-ranking pages usually link
these pages because they contain content that is highly relevant to the keyword.
Integrate these links into your own
content to boost the relevance of your content.
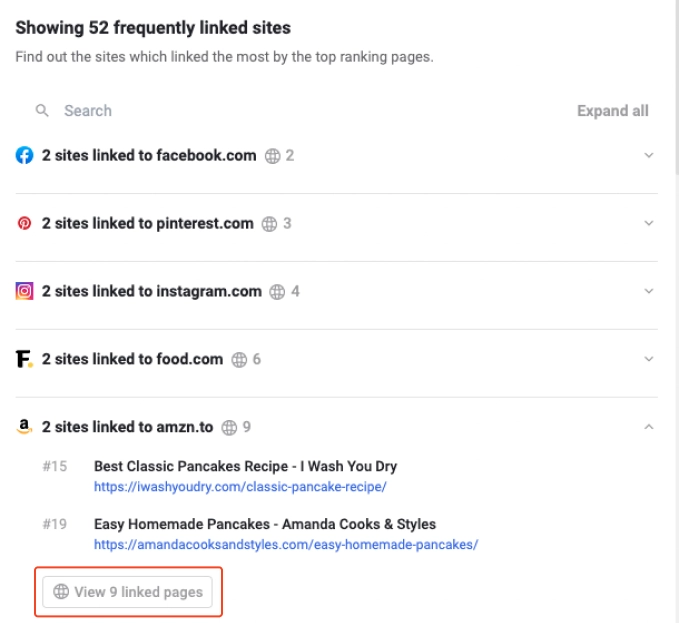
Each row displays the domains and the number of subpages that the top results commonly link to.
Click on the arrow to expand the dropdown list and see the subpages that are often linked to it.
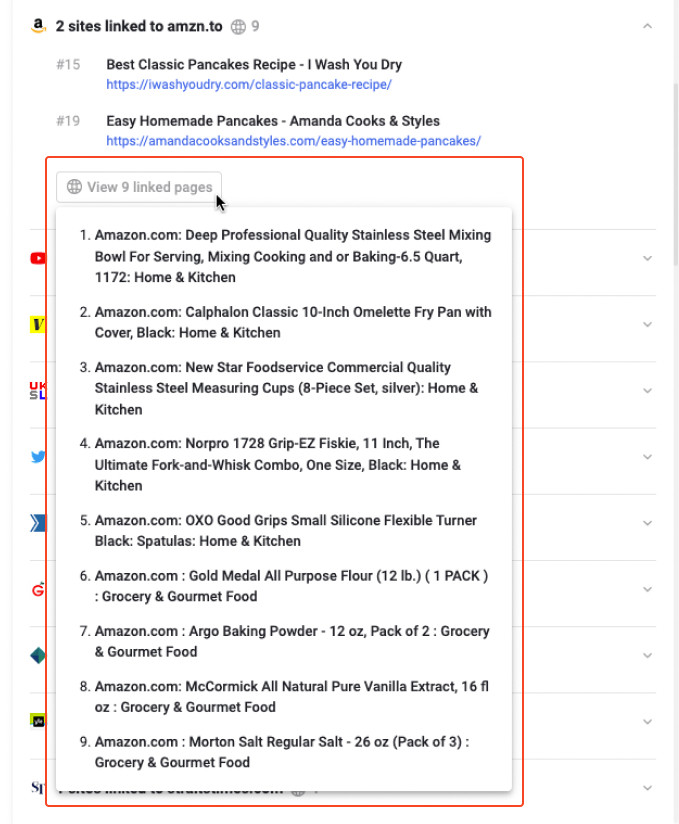
You can click on the links to head to their page and read their content.
Exporting
You can find the export button on the top right corner of the page, just above the tab section.
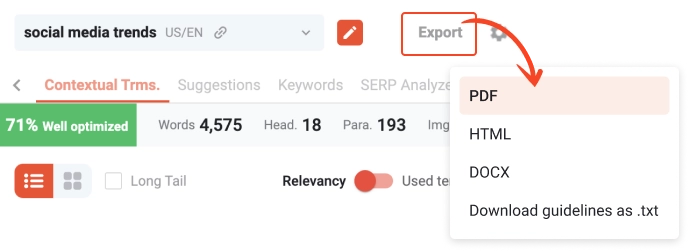
You can export your content in either HTML, PDF, or DOCX formats. If you choose the PDF option, your content will be exported as a white-label report, where you could add your own business logo.
On the other hand, you can also export the guidelines to optimize your content in .txt format. This guideline will include a list of suggestions and contextual terms to include in your content.





